-
azure-09 sql database 3 - vscode, python클라우드/azure 2023. 5. 5. 17:40
1. 데이터베이스 접속
1. sql database 페이지로 이동하여 서버 주소를 복사한다.
2. vscode에서 ctrl+n은 눌러 새 텍스트 파일을 생성하고 언어모드를 sql로 변경한다.
3. Visual Studio Code에서 f1을 눌러서 명령 팔레트를 열고 MS SQL:Connect를 선택한다.
4. 연결 프로필 만들기를 선택하고 프로필의 속성을 지정해 준다.
2. 데이터 쿼리
1. 편집기 창에 아래 쿼리를 붙여 넣는다.
SELECT pc.Name as CategoryName, p.name as ProductName
FROM [SalesLT].[ProductCategory] pc
JOIN [SalesLT].[Product] p
ON pc.productcategoryid = p.productcategoryid;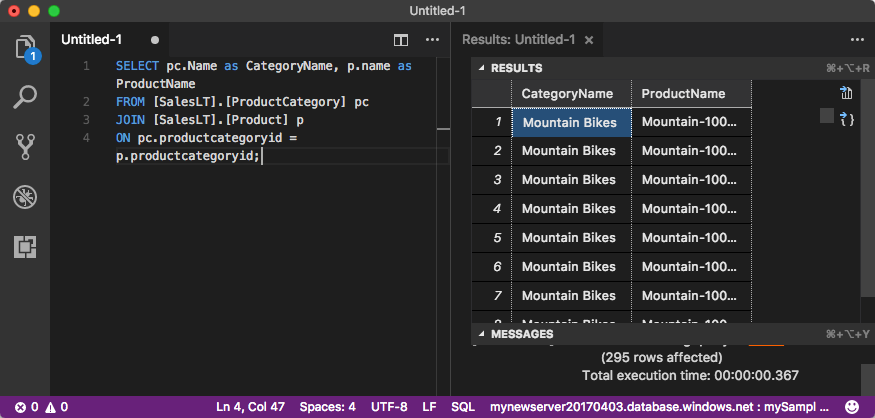
2. ctrl+shift+e를 눌러 쿼리를 실행하고 결과를 확인한다.
3. 아래 쿼리문을 ctrl+shift+e를 눌러 쿼리를 실행하고 새로운 데이터를 삽입한다.
INSERT INTO [SalesLT].[Product]
( [Name]
, [ProductNumber]
, [Color]
, [ProductCategoryID]
, [StandardCost]
, [ListPrice]
, [SellStartDate]
)
VALUES
('myNewProduct'
,123456789
,'NewColor'
,1
,100
,100
,GETDATE() );4. 아래 쿼리문을 ctrl+shift+e를 눌러 쿼리를 실행하고 데이터를 업데이트한다.
UPDATE [SalesLT].[Product]
SET [ListPrice] = 125
WHERE Name = 'myNewProduct';5. 아래 쿼리문을 ctrl+shift+e를 눌러 쿼리를 실행하고 데이터를 삭제한다.
DELETE FROM [SalesLT].[Product]
WHERE Name = 'myNewProduct';3. python에서 데이터 베이스 쿼리
1. vccode에서 sqltest.py라는 새 파일을 만든다.
2. 아래 코드를 추가한다. <server>, <database>, <username>, <password>에 대한 값을 입력한다.
import pyodbc
server = '<server>.database.windows.net'
database = '<database>'
username = '<username>'
password = '{<password>}'
driver= '{ODBC Driver 17 for SQL Server}'
with pyodbc.connect('DRIVER='+driver+';SERVER=tcp:'+server+';PORT=1433;DATABASE='+database+';UID='+username+';PWD='+ password) as conn:
with conn.cursor() as cursor:
cursor.execute("SELECT TOP 3 name, collation_name FROM sys.databases")
row = cursor.fetchone()
while row:
print (str(row[0]) + " " + str(row[1]))
row = cursor.fetchone()3. 터미널에서 아래 명령을 실행한다.
python sqltest.py
4. 데이터베이스 및 해당 데이터 정렬이 반환되었는지 확인한다.
'클라우드 > azure' 카테고리의 다른 글
azure-12 storage 1 - blob storage 2 - python (0) 2023.05.06 azure-10 sql database 4 - sql server (0) 2023.05.05 azure-08 sql database 2 - SSMS (1) 2023.05.05 azure-04 가상 머신(포털, 리눅스) (0) 2023.05.05